Introduction: Basic Photo Editing
In this instructable I'll go over how I edit my photos for my instructables and for the products in my Etsy store. I don't spend a ton of time doing it, but I ALWAYS do a little tweaking on my phone or computer. There are quite a few quick and easy ways to edit your photos and make them look great!
Whether you're using a cellphone, a point and shoot or a DSLR camera, it's always a good idea to edit your photos. Just a few simple tweaks can take your photos from meh to amazing!
With the amount of projects we get posted on the site every day, basic photo editing will help your projects stand out and get noticed. This is especially important if you want to get your project featured to the front page and end up in contest finalists. :D
P.S. Are you using a smartphone to take photos? Check out my How to Take Great Photos With an iPhone tutorial!
P.P.S. Curious about how to make a collage of images for Pinterest or other social media sites? Check out Penolopy Bulnick's ible Easily Create Long Pins for Pinterest.
Step 1: Start With a Good Base Photo
Above are four photos, all taken with the same camera and completely unedited.
Clockwise starting with top left:
- indirect daylight (taken next to a window) - ohhhhhhhhh yeeeeeaaaaahhhh that's good
- inside with overhead lighting (no flash) - see how washed out the colors are?
- inside with overhead lighting (with flash on) - lots of sharp shadows and bright spots, colors are strange
- inside with overhead lighting (no flash, no tripod, shaky hands) - eek! not even saveable.
See what a huge difference nice indirect sunlight makes?
Before you start photographing a project, make sure you think about how you want to photograph it. If you take bad photos, it will be harder to rescue them during editing. While you can always tweak the brightness, contrast and saturation, you probably won't be able to fix blurry photos, extremely dark photos or photos taken with a bright flash as easily.
Here are the basic rules I follow for taking photos:
- natural, indirect sunlight is always best. Document during the day near a window if possible.
- If you don't have a good indirect light, try using a light box or two to three diffused lights.
- Try to avoid using the flash if possible - if you have the option on your camera use a flash diffuser instead.
- If you're taking detailed and up close photos make sure to use the macro setting on your camera. This tutorial will walk you through it!
- In you're shooting in low light or you have an older camera - use a tripod! Older cameras tend to not have any sort of stabilization feature, and low lighting is always where camera shake shows up the worst. I have both a tabletop tripod and standard tripod for this reason.
- Clean up the area you're shooting in! Try to keep the surface you're working on and the wall behind it nice and clear (or at least organized) if possible. If not, take process shots in another location. You want your project to be the focal point.
Step 2: Photo Editing Tools I Recommend
There are several tools I've used over the years to edit my photos! Nearly all of these are free.
Mac:
iPhoto - This was my primary way to edit photos for years. I'd been using it for-ev-er. A dependable but super basic photo editor - but great for color and brightness correction and other simple edits.
Windows & Mac:
Picasa - Slightly more advanced than iPhoto, but more clunky to use. Has stylistic features like adding text and overlays. Has a great batch resizing tool and other neat features.
Adobe Lightroom - This is my new favorite. Lightroom is absolutely amazing. You can buy a $10 a month plan and get Photoshop and Lightroom both - but I honestly have not even touched Photoshop.
iPhone:
Afterlight - My previous favorite before A Color Story (below)! All sorts of advanced editing options, and even the filters and overlays are fantastic. Lots of creative frames.
iPhone & Android:
Adobe Photoshop Express - This app has a ton of auto-fix features that work pretty well, and you can also adjust things like brightness, contrast, hue and saturation on your own.
A Color Story - Fantastic presets and a huge range of editing options. You can even edit video! I cannot give this enough thumbs up.
Online/Browser:
Pixlr - Awesome in browser editing! Comes in three flavors: Pixlr Editor (an Adobe photoshop style editor), Pixlr Express (make edits to color and brightness and also add frames and text - I use this the most!), or Pixlr-o-matic (an Instagram style filter/frame editor).
Let me know in the comments if there are other editors you like! PicMonkey recently went paid and I've stopped using it.
Step 3: Cropping Your Photos
Cropping your photos is a really fast way to improve them. You can crop out distracting items around the focal point of the photos or use it to zoom in on whatever you're photographing. It can even be used to completely change the composition of the photo!
When cropping, I tend to constrain the image in one of three ways:
- as a square
- as a 6 x 5 (these fit perfectly in instructables)
- to the original dimensions
When cropping, keep in mind that you don't want to make the photo too small. Try to keep it at least 600px wide.
Step 4: Adjusting the Brightness/reducing Shadows
(The software I'm using in this step is iPhoto. :D)
Upping the exposure/brightness is a great first step to correcting. Since most of us make things inside, it can get pretty dim.
I like photos that are nice and bright but not neon or to the point of being so bright they go pastel.
When increasing the brightness, beware of blow-outs, which is what I call those huge white spots that can appear if there was anything shiny, light-colored, or metallic in your photos. Don't take it that far. :D
This is what I mean by blowouts:

Some photo editing programs like iPhoto and Afterlight have options to reduce the shadows - I highly recommend using that along with increasing the exposure if there was direct and strong light source around. It'll make the finished photo softer to look at.
Step 5: Saturation
If your photos looked more washed out than you remember or if upping the brightness made them go pale, saturation will fix that!
I always up the saturation in my photos - even for photos taken outside! Saturation deepens the colors in photos and makes them look more vibrant.
This is another part of the process you need to be careful with because it's easy to go nuts with it. I always try to remain faithful to the original colors (especially when photographing something I'm selling) and keep it from turning into a Dr. Suess book.
Step 6: Hue/Color Balance
Sometimes photos can have a strange color cast to them. This often becomes much more obvious after upping the saturation - if you have a problem, you'll see it!
Yellow and blue are the most common and are caused by indoor lighting. If a photo is looking yellow, up the amount of blue in the photos and vice versa.
iPhoto has a great interface for doing this, but it's easy in nearly every other photo editor, too.
This can be tricky to entirely correct in more basic photo editors, but it can be improved quite a bit!
Step 7: Contrast
Contrast is not something I use all that often often, but is extremely useful for black and white images as well as adding a bit of drama to color images. A higher contrast essentially means that the dark colors are darker and the light colors are lighter.
It's kinda like saturation and exposure had a baby, but a bit more complicated.
Step 8: Adding Text to Your Photos
In some cases, adding text to your photos is a great idea! It's huge on sites like Pinterest and Buzzfeed - it's hard to find a tutorial without flashy text on the photos. If you think you'll want to add text to the photos, keep that in mind while taking the photo and cropping it. It's best to leave a little empty/uncluttered space to add the text. You can also add contrasting text on top of a fairly busy photo - it's just trickier.
One thing that you can do if you really want to add text but don't have the clear space you need is add a slightly transparent overlay! PicMonkey has a good selection of geometric and more complicated shapes.
Both Pixlr Express and PicMonkey have some great text options - I use them exclusively for adding text. You can also add text using Picasa, but I found the interface to be really frustrating to work with. The upside to Picasa is that you can use fonts installed on your computer, while PicMonkey and Pixlr have a smaller selection to choose from.
A word on choosing a font - keep it easy to read! If you can't tell what it says immediately, pass.
Step 9: Use Collages!
Have a ton of teensy steps in one big step? Want to add lots of detail shots? Multiple shots of one item? Use a collage!
Above is an example from my double Rainbow Loom bracelet tutorial - using a collage with numbers or extra info is great for trickier projects.
Making collages is really easy with Pixlr, Picasa or PicMonkey! You might need to crop your photos into squares, depending on the collage. Sometimes that makes it easier!
Step 10: And Last But Not Least - Be Picky and Use Less Photos!
This comes with practice, but ultimately it's best if you can convey your project in a few really good and clear photos instead of eight million slightly blurred ones. Always try to whittle it down! I normally try to put no more than four photos on each step, and that's really only for complicated projects.
Ask yourself: what would I want to see to be able to reproduce this project? Keep those shots in, and get rid of the rest!
When I first started posting tutorials, I added photos of EVERYTHING. Pouring water into a pot, action shots of cutting or grating cheese, several photos of the same line of stitching because I just didn't know what to pick, etc. I still take a TON of photos for each project (sometimes up to 80 for one recipe! Hundreds if it's a cat project - see above! hahah) but I delete far more than I ever post.
You have a limited amount of time to catch a person's interest, so make sure you've got a few great shots on each step to do so!
















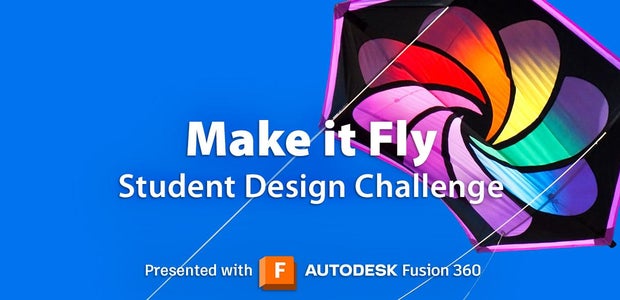

75 Comments
1 year ago
Hi, Jessy, The photo editing project looks really great. I'll get a lot of use out of the tools you listed. Thanks
Question 2 years ago on Step 9
Re Step 9: Is there a suggested length x width number of pixels for each photo that you used in the 4-photo collage so that they all appear on the same page without the reader having to click to show all of them at once?
2 years ago
hi
2 years ago
I think these are awsome tips, personally this is what i would do to the pictures i took!
Question 2 years ago
All you say I did and agree but even after editing, instructs le decreases the image quality and that make photo bad, please tell how to overcome this??
3 years ago
Despite the images correctly oriented in my folder, they are 90 degree right turned down. How can I rotate them in their original state?
Best Answer 2 years ago
We've also added the option to rotate images once they're in the instructable. Go to your published ible, click the image you want to rotate, and you'll see the options in the bottom left corner. :)
Answer 3 years ago
I have the same problem too thats why I came to this instructible
Reply 3 years ago
What software are you using to edit? If you use photoshop, select an object, click free transform, and rotate the picture manually.
3 years ago
for some reason the photos are loading upside down. Is there a way to rotate them back to normal?
Best Answer 2 years ago
We've also added the option to rotate images once they're in the instructable. Go to your published ible, click the image you want to rotate, and you'll see the options in the bottom left corner. :)
3 years ago on Introduction
When I inserted the pictures to my instructable draft, some of them were sideways or upside-down. Is there a way to rotate the pictures, once you have uploaded them? Or should I try uploading them again? I thought I had them correctly oriented in my folder, but they seemed to get wacky once I put them in my "library." Any ideas? Thanks, Rochelle
Best Answer 2 years ago
Hi! We've been fighting with an image bug for a long time which probably contributed to your problems - it was definitely on our end but I do hope it's fixed now.
We've also added the option to rotate images once they're in the instructable. Go to your published ible, click the image you want to rotate, and you'll see the options in the bottom left corner. :)
Question 3 years ago on Introduction
how do you take a picture of something you made and edit the photo
Answer 2 years ago
i know right i wish i knew :(
Answer 2 years ago
:D
Answer 3 years ago
Photoshop, or you can use the edit button on an apple device for cropping and other small edits.
3 years ago
nice stuff gave me ideas thnx
3 years ago
tanks
3 years ago
So cool !!!
Thanks a lot