Introduction: Elementary Brush-Twice-Daily Reminder
As a pediatric dentistry graduate teaching assistant I get to work with a wide range of ages. From dental students to pre-k, every day is filled with fun challenges. A project I developed for volunteers at an elementary school combines my passion for teaching with the dental knowledge I've trained for. BASIS elementary is a few blocks from where I learned to be a dentist and has a great emphasis on STEAM. Every year we go to BASIS to teach 4th and 5th grade students about basic oral health and tips to make brushing fun! In this project we will be making a customized name plate which kids can use to track how many times they have brushed for the day. Since cavities are the most common chronic disease of childhood, above asthma and flu, twice daily brushing is an important part of keeping kids healthy.
In this Instructable we will go over how to visualize the project in paper, make the nameplate in Tinkercad, how to print it, how to assemble and how to assess a student’s work. The nice thing about this project is that it incorporates not just CAD/CAM, but also spelling, math and spatial reasoning in a simple and fun project. I've attached a link to a simple tutorial on how to use Tinkercad for this project as well as progress pictures. At the end, I encourage you to allow students to reflect on the project- what they learned, which version (paper or printed) they like more, future projects etc. For students who are already comfortable with Tinkercad, I've included a section on how to move projects from Tinkercad to Fusion 360- a more powerful CAD/CAM software developed by Autodesk.
Supplies
-colored markers
-construction paper
-safety scissors
-paperclips
-computer with internet access and mouse
-Tinkercad from Autodesk
-3D printer and filament (may use local library or school printer)
-USB
-white glue/hot glue gun
-round craft magnets (3 per student)
-(optional) Fusion 360 from Autodesk
Step 1: Visualization and Practice
1. Give each student a marker and 2 pieces of construction paper
2. Have each student write their name on one sheet of paper in the center
3. Next, have the students draw 2 stars on the second sheet of paper, any size
4. With careful supervision, have the students cut out both stars
5. Use paper clips to attach the stars to the construction paper.
6. Students can use the all-paper version of the brush-twice-daily reminder while they wait to print their projects
Step 2: CAD
1. Open and login to Tinkercad from Autodesk
2. Click the “+ Create” icon under Your Designs
3. Rename the project to “<student name> brushing reminder”
4. Under the Basic Shapes tab, click and drop the “Text” shape onto the Workplane
5. Have the student type their name into the Text box by clicking “TEXT” in the pop up
6. Next click the “Hole” icon at the top of the pop up
7. Under the Basic Shapes tab, click and drop the red cube near the student’s name
8. Drag the corner of the red cube to completely cover their name
9. Click the height icon on the red cube and change it from default 20mm to 5mm
10. Under the Basic Shapes tab, have the student add two of the Yellow Star to the Workplane
11. Click the Hole option for both stars
12. Add 1 to both the width and length of each star
13. Drag the stars to the top of the nameplate and position them to be halfway overlapped with the nameplate
14. Add two more yellow stars to the Workplane without changing their size. Make sure the new yellow stars are not touching each other or anything else in the Workplane
15. Using the cursor, drag a box around everything except the 2 new stars
16. Click the Group icon in the top ribbon
17. Click Export
18. Choose settings to include “everything in design” and “stl” under the Download tab
19. Save the .stl file to the USB. The file name will automatically be saved from Step 8
I made a video summary of how to use Tinkercad for this project. You can copy/paste either link into your browser bar:
https://drive.google.com/file/d/1XRODe_ssjiqXqGsDw-e7u6d9Xdzx09uh/view?usp=sharing
or
https://tinyurl.com/cbryera
Step 3: CAM at School (skip to Next Step If Using Local Library to Print)
1. Meet the school Librarian or Technology Lead to schedule a Library Field Trip. You may want to send the students in groups or individually during recess for this section.
2. Have the Librarian/Technology Lead import the student’s individual .stl files to your slicer program.
3. Print the .stl using your school’s printing parameters.
Step 4: CAM at Local Library (skip This Step If Printing at Your School)
1. Meet with your local public librarian ahead of time to talk about using their printer for your project.
2. Send the librarian the .stl files using email or the USB
3. Have the library print the files for you.
4. Pick up the prints and bring to class
Step 5: Assembly
1. Pass out each print to the students
2. Add craft magnets to the back of each piece using glue
3. After drying, the students can bring the project home
Step 6: At Home
1. Put the project on the fridge or other magnetic surface with the stars stacked on each other
2. When the student brushes their teeth, they can nest one of the stars into the nameplate.
3. Each night before bed, the family and student can celebrate having moved both stars on the nameplate
Step 7: Reflection
- One week after bringing the printed projects home, ask the class to reflect on the project with a prompt similar to this:
- "Please write a paragraph about what you learned from the Brush-Twice-Daily project"
- You can share these reflections with the class on your board or send them home in their Tuesday folder
Step 8: Assessment
Assess your students using the rubric or your favorite grading standard. In my rubric I put a smaller emphasis on the 'work' of the project, and more weight with the soft-skills this project can develop. Elementary students are quite adept at using technology, however, using CAD/CAM may be a totally new experience for most of them. This project is meant to prime their curiosity and give them a tangible, useful tool to help them keep their mouths healthy.
Step 9: Extra Step- Send to Fusion360
For additional enrichment, or for those students who have already some experience with CAD/CAM, helping students explore Fusion 360 is a natural step. Fusion 360 performs like a professional CAD/CAM software, but with much more intuitive controls. Additionally, there are built-in tutorials to get users acquainted with the various tools. Tinkercad has a feature to send projects directly to Fusion 360. Once in Fusion 360, students can play around with the various features while using a simple and familiar model.
- Download the educator/student version of Autodesk Fusion 360 here: https://www.autodesk.com/education/edu-software/overview?sorting=featured&filters=individual
- Back in Tinkercad, click the "Send To" button in the top right
- Select Autodesk Fusion 360
- Click "Continue" on the next page
- Voila! Your Tinkercad object is now in Fusion 360.

This is an entry in the
Project-Based Learning Contest







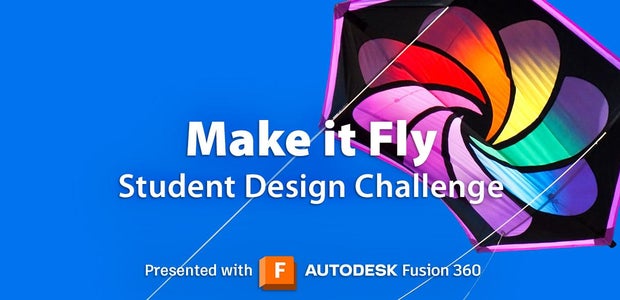


Comments