Introduction: Barbie's Karaoke Voice-Activated Glasses With Voice-Responsive Light Effects: Tinkercad and Micro:bit Enchantment! 🎵✨
Ever since I saw the Barbie movie, I've been inspired by the message of empowerment and self-expression. In this Instructables project, I'll show you how to create your own pair of karaoke glasses that use the power of imagination to bring your favorite songs to life.
With these glasses, you can sing along to your favorite songs in any setting. You can even create your own karaoke backdrops and videos using Canva and Scratch.
Unleash your inner pop star and... Dance the night away! 🎵✨
Supplies
- One micro:bit
- Two Neopixel strips (Addressable LED lights: WS2812E)
- 3D printer and filament
- Craft supplies (tape and wires or cables)
Step 1: Design the Glasses in Tinkercad
Log in to Tinkercad.
Start a new "3D design" project.
From the library, select a shape that you want to use for the frame of your glasses. (Image 2)
Duplicate the shape and change it to a hole. (Image 3)
Align the hole shape with the solid shape. Adjust the size so that it fits the neopixel strip. (Image 4-6)
Duplicate the frame shape so that you have one for each eye. (Image 7-8)
Create a part for the middle of the glasses to join the two frames. (Image 9)
Design the shape for the temple and adjust the size. Remember to leave some space for the cables. (Image 10)
Design your Canva decorations and export them by converting them into a .svg file. Make sure to tick the "transparent background" tick or delete the background of your image. (Image 11)
You can use the designs in this editable template: https://www.canva.com/design/DAFp3EKdTDo/fpXfsI1dnKEvW9SeXk5GbA/view?utm_content=DAFp3EKdTDo&utm_campaign=designshare&utm_medium=link&utm_source=publishsharelink
Import your decoration .svg file to Tinkercad. Duplicate and flip the temple so that you'll have both of them. (Image 12)
Place the temples and align them in your glasses. (Images 13-16)
Export the glasses design as an .stl file so that you can print it.
Here are some additional tips:
Make sure to measure the neopixel strip carefully so that you can create a frame that fits it snugly.
You can use different colors and materials for your glasses. Make sure to tick the "multicolour" box in Tinkercad.
If you want to add lenses to your glasses, you can do so by inserting a transparent shape into the hole shape.
You can also add other details to your glasses, such as nose pads and earpieces.
Barbie Karaoke LIGHT Sunglasses! - extraBIG
Step 2: 3D Print the Glasses
Import the 3D Model:
Open your preferred slicing software such as Ultimaker Cura or Prusa Slicer.
Import the 3D model of the glasses frame that you've designed in Tinkercad.
Adjust Printing Parameters:
Customize the printing parameters to match your 3D printer's specifications. This is critical to achieve the best print quality.
Set the Layer Height: This determines the thickness of each layer. We have used 0.2mm, but it can vary depending on your printer's capabilities and your desired level of detail.
Configure the Infill Percentage: This determines the density of the internal structure. We have used a 15% infill.
Specify the Print Speed: The recommended print speed can vary but is typically around 50mm/s. Slower speeds may result in better quality.
Check other settings such as Supports and Raft. Depending on the complexity of your design, supports may be necessary for overhangs, and a raft can help with adhesion, we have used both in our design.
Generate .gcode file and send to the printer:
After adjusting the settings, save the project and generate a .gcode file. This file contains the specific instructions for your 3D printer.
Transfer the .gcode file to your 3D printer. You can often do this via USB, SD card, or a direct connection, depending on your printer's capabilities.
On your 3D printer's interface, select the appropriate .gcode file.
Start the printing process. Your printer will now follow the instructions in the .gcode file layer by layer, gradually building the glasses frames.
Patience is Key:
3D printing can be a time-consuming process, especially for larger or more intricate designs. Be patient and allow the printer to complete the job.
Keep an eye on the printing process to ensure there are no issues like filament jams or adhesion problems. If you encounter problems, pause the printing and consult your printer's manual for troubleshooting guidance.
Once the printing is done, let the glasses frames cool down on the print bed. This prevents warping.
Carefully remove the printed frames from the printer's bed. Use a spatula or scraper if needed, but be gentle to avoid damage.
Step 3: Code the Micro:bit in Tinkercad Circuits or MakeCode
Log in to Tinkercad circuits or Makecode and connect your micro:bit to your computer.
Create a new project and add the Neopixel package to your project. Click on "Extensions" in the left-hand menu, search for "Neopixel," and add it to your project.
Drag and drop a "Neopixel set strip to" block into the "on start" block to initialize the Neopixel strip.
To sense sound, you can use the micro:bit's built-in microphone or an external microphone module. If you're using an external module, don't forget to connect it to the micro:bit.
To change the Neopixel colors, you can use a "Neopixel set pixel color" block from the "Neopixel" category.
You can set the color based on your preference, for example, this code sets the first eight Neopixels to red, creating a wave of red light:
for (let i = 0; i < 8; i++) { neopixel.setPixelColor(i, neopixel.colors(NeoPixelColors.Red)) neopixel.show() basic.pause(100) }
To adjust brightness, you can use a "Neopixel set brightness" block from the "Neopixel" category. This sets the brightness to 50 out of 255:
neopixel.setBrightness(50)
This is the code we have used. It creates a visually captivating display on a Neopixel LED strip, with a rainbow pattern that continuously shifts along the strip. The brightness of the LEDs changes in response to the level of sound detected by the micro:bit's microphone, making it a fun and interactive project for visualizing sound.
let strip = neopixel.create(DigitalPin.P0, 20, NeoPixelMode.RGB)
basic.forever(function () {
strip.showRainbow(1, 360)
basic.pause(100)
strip.shift(10)
strip.show()
strip.setBrightness(input.soundLevel())
Once you are happy with your code, click the "Download" button to download the generated .hex file.
Drag and drop the downloaded HEX file onto your micro:bit drive (it should appear as a removable drive on your computer) and disconnect the micro:bit from your computer.
Power it using a battery pack or USB power source.
Now you can start singing and observe how the Neopixel strip responds by changing colors and brightness based on the sound level.
You can further customize the colors, patterns, and sound thresholds in your code to create a unique and interactive experience with your voice-activated Neopixel glasses.
Here's an editable example of the coding: https://makecode.microbit.org/S01093-89015-38880-82301
Barbie Karaoke voice-activated Glasses!
Step 4: Set Up Your Karaoke Experience
First of all, select a song that you'd like to perform during your karaoke session.
Design Backdrops in Canva:
Access your Canva account.
Create custom backdrops with the lyrics that correspond to your chosen song and mood. These backdrops will enhance your karaoke experience.
Here’s a template with an example of the backdrops you can create for your karaoke: https://www.canva.com/design/DAFsc9FAFh0/cnT-2EUxfHZbCFp0cqFc2A/view?utm_content=DAFsc9FAFh0&utm_campaign=designshare&utm_medium=link&utm_source=publishsharelink&mode=preview
Code Karaoke in Scratch:
Open Scratch and create a new project.
Introduce a microphone sprite and program it to follow the lyrics of your chosen song by using the "glide" and "go to" blocks.
Utilize Scratch's backdrop feature to switch between your custom-designed backdrops in sync with the song's lyrics.
Here’s an example of our Karaoke created using Scratch: https://scratch.mit.edu/projects/885491919
And now let your voice shine as you sing your heart out, and… welcome to Barbie World!🎵
Step 5: Going Beyond
If you would like to design an outfit for the karaoke party to match your Barbie's karaoke voice-Activated Glasses, you can find the instructions and inspiration in this Instructables.
Enjoy crafting and designing your karaoke party! 🎵

Runner Up in the
Wear It Contest













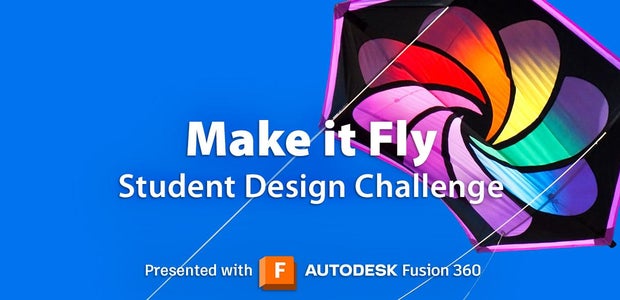


Comments