Introduction: Parametric Bucket Hat With Pattern
In the British summer a sun hat that can be folded up and stuffed in a pocket or bag is really useful. And a waterproof version is equally useful in winter. You can take it with you and just pull it out when it’s needed, whether that’s to keep the sun off or the rain. But you’ll be lucky to find a ready-made one that’s exactly the shape, style and colour you want, and a good enough fit to stay on in a wind or when cycling or running.
The answer is to make your own reversible bucket hat, or make several to match different outfits. As well as being the perfect size and shape to suit your head, it will have a customised brim of whatever width and angle you fancy. I’ll show you how to sew anything from a classic bucket hat to a more feminine sun hat with a wide floppy brim. Made in cotton or linen these hats are comfortable to wear in hot weather and easily washable, or make them in a warmer, waterproofed fabric for the cooler months.
The hat is designed in Fusion 360 and if you use that software (it’s free for personal, non-commercial use) you can download the design file from Step 6 and customise it before printing off the pattern pieces it generates. Otherwise, I include PDF patterns for the default design in Steps 4 and 5 and for two variations on the theme in Step 7, and I explain how to adjust them for different sized heads. For those who want to know how to make a parametric hat design from scratch, I explain the process in Steps 2, 4 and 5. Steps 8-10 describe how to cut out and sew your hat.
Supplies
A tape measure and a ruler
A printer (preferably capable of printing on A3 paper)
Fabric for the hat's outer and lining, approx. 0.4m (1/2 yd) of each
Iron-on interfacing
An iron
A sewing machine (not absolutely essential)
Sewing equipment - dressmaking scissors, pins, needles, thread
Step 1: What's a Parametric Hat?
Computer Aided Design (CAD) software can be used for all sorts of design work, not just mechanical components, buildings, furniture and the like. It's like sketching with paper and pencil, but those sketches can then be developed into a virtual 3D model of the design. And a parametric CAD system like Fusion 360 enables the designer to change aspects (parameters) of the design easily and quickly, with the result that the model created using those parameters updates automatically and equally rapidly. All of which is incredibly useful if you want to explore how your design will change when you tweak a few details or make more fundamental changes.
The hat I've designed is based on a bucket hat. It has a brim made of two identical curved pieces, a side that's also made of 2 identical pieces (which can either be rectangular or curved), and a circular or oval crown. Within this framework, the variations possible with the model can make for very different styles. It uses 6 design parameters, plus a 7th for the seam allowance in the pattern pieces. The design parameters are shown in the images above. They are:
- Hat size (in mm) - the circumference of the hat, where it fits around the wearer's head at the junction between the side of the hat and the brim. This would be the length of the inner band (sometimes called the sweatband) for a hat that has such a band.
- Head shape ratio - the ratio of the minor to major axes of an ellipse (shown as L2 and L1 respectively in the image of a hat viewed from above) that approximates the shape of a human head where the hat sits, ie at the inner band position. A ratio of 1 will give a circular hat, 0.85 is fairly typical for an oval one.
- Hat height (in mm) - the vertical height of the hat's crown above the side/brim junction.
- Crown ratio - the size of the crown expressed as a proportion of the hat size, also the ratio of the major (or minor) axes of the two ellipses, ie l1 / L1 as shown in the image of a hat viewed from above. A ratio of 1 will produce a straight-sided hat, anything less than 1 and the side of the hat will slope inwards.
- Brim width (in mm) - as you'd expect, the width of the brim measured from the side/brim junction to the brim's edge.
- Brim angle (in degrees) - the brim's angle below the horizontal. Zero gives a flat-brimmed hat (like a boater).
The Fusion 360 file attached to Step 6 contains these parameters as User Parameters, and gives advice on how to choose what values to set them at. Changing one or more of them will (almost) instantly result in a revised hat model, complete with linked drawings for the three pattern pieces (crown, side and brim). A few clicks are all that's needed to get the drawings to update fully, then the pattern pieces can be printed ready to cut out the fabric.
Step 2: Creating a Parametric Hat Model From Scratch
There's no need to create your own model from scratch - you can just download mine from Step 6 - but if you want to know how I did it, this is the Fusion 360 workflow I used.
- Use the Modify, Change Parameters command to create 6 user parameters with the following names and initial values: Hat_size 560mm, Head_shape_ratio 0.85 (no units), Hat_height 80mm, Crown_ratio 0.8 (no units), Brim_width 60mm, Brim_angle 35 degrees and Seam_allowance 10mm. These are the basic parameters that determine the size and shape of the hat and will be changed in Step 3 to give you the hat you want. Fusion 360 will number them d1 to d7.
- In the Solid environment, create a new component and activate it. Call it “Bucket Hat”.
- Create a sketch in the XY plane and call it “Hat Size”. Draw an ellipse centred on the origin with its major axis on the Y axis and its minor axis on the X axis. Set the major axis length (d8) to Hat_size / ( ( PI ) * ( sqrt(( 1 + ( Head_shape_ratio ^ 2 ) ) / 2) ) ), then dimension the minor axis length (d9) to Head_shape_ratio * d8. Close the sketch, checking that in the browser it has a red padlock symbol showing it’s fully constrained. Also, click on the ellipse you’ve just drawn to confirm that the length of its outline is very close to the default Hat_size of 560mm – it will actually be 559.1mm, because (as is explained in Step 3) the formula used for dimension d8 is only an approximation.
- Create a new offset plane above the XY plane at a distance of Hat_height and then create a new sketch in that plane called “Crown”. Draw an ellipse centred on the origin of that plane as before, but this time the major axis length (d11) is Crown_ratio * d8 and the minor axis length is Crown_ratio * d9. Again, check that the sketch shows as fully constrained when you close it.
- Switch to the Surface environment and create the crown of the hat by using the Patch command on the smaller ellipse. Rename the resulting surface body “Crown”.
- Create the side of the hat by lofting from the larger ellipse to the smaller one. Rename this second surface body “Side”. You should now have something that looks like a fez.
- Now for the brim. Turn off the visibility of the surface bodies then create a sketch called “Brim” in the XZ plane. Project the ellipse from the Hat Size sketch into it – you’ll just get a line along the X axis. Draw a line of length Brim_width from one end of the projected line, pointing downwards. You’ll need to add a dimension of (180° - Brim_angle) for the angle between the projected line and the brim line to get a fully constrained sketch.
- Still in Surface, create the brim as a new body by sweeping the angled brim line you just drew around the ellipse from the Hat Size sketch. The orientation needs to be perpendicular. Rename the new surface body “Brim”.
- Turn the visibility of the other two bodies back on and you should have something that looks like a bucket hat. It can be made much more hat-looking by creating a solid body that can then be coloured. So use the Thicken command in the Create menu, selecting the faces of all three surface bodies and choosing a symmetric thickness of 0.5mm. Call this new solid body “Whole Hat” and switch to the Solid environment. Use Modify, Appearance to give the whole body (not just its surfaces) an appearance suitable for the outside of the hat first – I used denim from the fabric folder - then give the inside the appearance of a contrasting lining by painting a different fabric colour onto all the inside faces. (For some reason, the brim seems to have two surfaces on both its inside and its outside.)
- At this point, you can go back into Change Parameters and change the user parameters to suit your head size, shape and the style of hat that you want, whether straight-sided or tapered and whether with a wide brim or a narrow one. (See Step 3 for more guidance on suitable values.) The seam allowance can be increased from the standard 1cm to suit a thick or easily frayed fabric. As long as all three sketches are fully constrained, the changes you make should instantly change the Whole Hat body and give an idea of what a finished hat with those parameters will look like. The only type of hat that won’t model correctly is one with a wide, flat (or nearly flat) brim, ie where Brim_angle is at or close to zero. The model will show the brim sticking out horizontally or at a shallow angle, whereas the brim of a real hat will flop unless it has a very stiff interfacing. Also, for reasons I don’t understand, the pattern for the side of the hat (which we’ll modify in Step 6) goes unconstrained and throws errors if the Crown_ratio is set to 1 to give a straight-sided hat, but if you set it to 0.999 all will be well.
- If you wish, you can make the 3D hat model look even more realistic by entering the Render workspace. The image in the Introduction shows 9 rendered versions of a 560mm head size hat with various combinations of Crown_ratio set to 0.6, 0.9 or 0.999, Brim_width set to 60mm, 90mm or 110mm and Brim_angle set to 15°, 35° or 55°. Play around with the parameters until you get a hat of the style you want. But be aware that if you want a hat with a Head_shape_ratio below about 0.8, the calculation of hat size in the model will give a slightly smaller result than the actual Hat_size entered as a user parameter and you might want to increase that parameter a little to compensate, to give a better actual hat size – which can be checked by looking at the length of the ellipse perimeter in the Hat Size sketch.
Step 3: Choosing the Parameters
My Fusion 360 parametric hat file is attached to Step 6. Either download it and open it in Fusion 360 (instructions in Step 6) or use your own version that you created in the previous step. Either way, you'll need to change the user parameters as described in point 10 of the previous step to produce a hat pattern of the right size and style. Each of the 7 parameters is described briefly in Step 1, but this step goes into more detail and explains how to choose appropriate values.
Hat size
Where a hat sits on your head is a matter of personal preference, but most people will wear a bucket hat tilted back a little and sitting just above the ears and the eyebrows. Place a tape measure around at that level, or wherever feels comfortable, and pull it reasonably taut without being constricting. Take the measurement and add a small amount to it for wearing ease and to allow for the double thickness of fabric and the thickness of the seams - I suggest 8-10mm for a lightweight fabric hat, 10-13mm for one in cotton canvas or denim and 15mm for one in a thicker fabric such as tweed. To double check, measure around the inside of an existing hat that fits you well. Err on the generous side if in doubt, a hat that's a little too big is redeemable with the addition of elastic at the back or a hatband round the outside, but a too-small hat is unwearable. Enter the measurement you settle on as the Hat_size parameter by selecting Change Parameters under the Modify dropdown menu.
Head shape ratio
If you prefer your bucket hats circular, change Head_shape_ratio to 1, otherwise I suggest leaving it at 0.85. But if you feel you have a particularly narrow head you could get someone to stand over you while you're sitting and photograph your head from directly above. Then you can measure the length and width of the oval shape and calculate the width/length ratio.
The circumference of an ellipse is actually quite hard to calculate accurately. I've used the approximation 2π * √((r12 + r22) / 2) in the model, where r1 + r2 are the half axis lengths (so, equivalent to the radius of a circle). This gives a pretty good result as long as r1 and r2 are fairly close in length - which they are for human heads, fortunately.
Hat height
Ask someone to stand on one side of you and measure the perpendicular distance from where the hat will sit (ie just above your ear in most cases) to the top of your head. Or else stand in front of a mirror and measure up from mid forehead to the top of your head - putting a book on your head first may help. This measurement is a good starting point when choosing the hat height. It could be a few cm taller than your head, and it could also be a little shorter but then the top of your head will distort the crown of the hat upwards. Around 80-100mm is typical for an adult.
Crown ratio
This parameter has quite an effect on the look of the hat as it determines both the crown size and the degree to which the sides of the hat slope inwards, expressed as a proportion of the hat size. Some would argue that a bucket hat should have straight, non-sloping sides, in which case set the ratio to 1 - or rather 0.999, for the reason given in point 10 of the previous step. I prefer a ratio of around 0.8 to 0.9 to give a gentle slope. If the crown ratio is too small the sides of the hat will slope so steeply that there won't be room in there for your head unless you make the hat much taller to compensate. (But then you'll end up with something that looks like a witch's hat or a dunce's cap.)
Brim width
This one is purely a matter of style - do you want a wide brim to keep the sun and rain off, or a narrower one that's easier to see out from under? A wide one can be turned up at the front or the side for a different look. Somewhere between about 60mm and 90mm is usual for an adult-sized bucket hat, but it could be a lot wider for a ladies' sun hat with a floppy brim.
Brim angle
Again, a matter of style and practicality - an angled brim will shield the face from the sun and allow rain to run off. If you choose a zero or shallow brim angle to give a flattish brim then how it looks will be highly dependent on the brim's stiffness, because it will want to flop. I suggest between zero and 55°, but don't go too steeply angled with a wide brim or you won't be able to see anything.
Seam allowance
The default value of 10mm is fine for light to medium weight, tightly woven fabrics. You might want to increase it to the usual dressmaking seam allowance of 15mm (5/8") when sewing with thick fabrics or ones that are prone to fraying. Before settling on a particular seam allowance I recommend checking what the various guidelines marked on your sewing machine's throat plate will give you. For a well-fitting hat it's important that you sew with the exact seam allowance included in the pattern pieces, and that's much easier if that allowance coincides with one of the marked lines, so adjust the seam allowance parameter accordingly if necessary.
Modifying the user parameters should be done with the top level component activated. Be sure to click OK to exit the Change Parameters dialogue box, then save the file. Now you can view the Whole Hat body that's within the Bucket Hat component to check the hat will look as you expect, and change its colours using the Appearance command from the Modify dropdown menu if you wish. Make any further changes you want to the size and style of the hat before updating the pattern pieces in Step 6.
Step 4: Creating Your Own Pattern Drawings - Crown
Like Step 2, this one and the next one are only for those who want to know how to do the whole process for themselves and have already worked though Step 2. For everyone else, I've attached an .f3z Fusion 360 file to Step 6 which includes both the parametric hat model from Step 3 and an associated drawing of the crown, side and brim patterns, so jump down to there.
So far, so good. We have a hat model that we want to make. Let’s get 3 pattern pieces in a printable form, one for the crown, one for half of the side and one for half of the brim. In each case, we’ll project the relevant part of the hat into a new sketch, add a seam allowance, notches and grainlines, extrude the profiles a nominal amount to create a solid body, then make a drawing of that body. The crown is straightforward because it’s already flat, but the side and the brim will first need to be flattened, and that means making use of the Sheet Metal environment in Fusion 360.
- Starting with the crown, ensure the Bucket Hat component is activated, turn off the visibility of the whole hat and turn on just the crown surface body. Still in the Surface environment, create a Crown Pattern sketch on its face, project its outline into the sketch and then offset it by Seam_allowance to give a cutting line. Add a centred rectangle (for the grainline) running down the long axis of length d11*0.8 (ie 80% of the crown’s length) and width 1mm.
- We need notches at centre back, centre front and the middle of both sides. Starting with the centre front one, draw two sides of a small triangle at the top of the cutting line, with its apex coincident with the Y axis and its sides dimensioned and constrained to an equal length of say 4mm. The height or width of this triangle also needs to be dimensioned to keep the sketch fully constrained, and the easiest way to do that is draw in a construction line across its base and then make it equal to the other two sides. Once that's done, add a centre back notch in the same way, then notches at the mid-points of each side with their apexes on the X axis. (I did try mirroring the centre front notch in the Y axis and the first side notch in the Y axis, but the sketch went incompletely constrained when the parameters were changed later.) See 1st screenshot above.
- In the Solid environment, extrude all the profiles in the Crown Pattern sketch symmetrically by 0.25mm (x2) to create a new solid body 0.5mm thick. Call it Crown Pattern.
- Now extrude the smaller ellipse profile (but not the grainline within it) up through the top half of the Crown Pattern body by 0.25mm, cutting into it, so the grainline and cutting line will show up on the drawing you’re going to create. See 2nd screenshot above.
- Switch to the Drawing environment, making sure first that the Crown Pattern body is the only one visible. Choose Visible Only as the contents and an appropriate sheet size in the pop-up menu – A4 in portrait format will be fine. In the Drawing View pop-up, choose top orientation, visible edges and a 1:1 scale. Drag the crown shape that appears onto the paper and click OK. I suggest adding at least one dimension so that you know the pattern has printed at the right size, and a text box to label it “CROWN” and “Cut 1 + 1” to indicate that 1 piece should be cut in the main fabric and one in the lining. See 3rd screenshot above, and the PDF is also attached below.
- Be sure to save this drawing before closing its tab and moving back to the model.
Attachments
Step 5: Creating Your Own Side and Brim Patterns
Turn off the visibility of everything except the Side and Brim surface bodies. Split these two bodies using the XZ plane as the splitting tool. This creates two additional surface bodies, the back halves of the original Side and Brim. Use Remove to get rid of them.
- Start with the Side, so turn off the visibility of the Brim. Activate the top level component then thicken the Side symmetrically by 0.25mm (x2) to create a new second level component (not just a new solid body) that’s half a side, and label it accordingly. Activate it and label the body within it Half Side too. Zoom in to its left side and select the 0.5mm wide edge face. Extrude it by 1mm – it’s necessary to have a flat face for the sheet metal conversion that comes next. See 1st screenshot above.
- Change to the Sheet Metal environment and choose Convert to sheet metal under the Create menu. Select the 1mm long flat face you just created, and Fusion 360 will detect the body’s thickness as 0.5mm. Click OK and the solid body will change to a sheet metal body. And sheet metal bodies like this that have a developable surface can be unrolled!
- To do that, choose Unfold from the Modify menu, select the 1mm wide strip on the body as the stationary entity and tick the “unfold all bends” box. See 2nd screenshot above.
- Now create a sketch called Side Pattern on the face of this flattened body, project its outline into the sketch and offset it by the seam allowance as before. Add notches at the mid-point of each edge and a grainline running down the centre front/back that’s 1mm wide and 80% of the width of the side, ie 0.8 * sqrt(Hat_height ^ 2 + ( 0.5 * ( d8 - d11 ) ) ^ 2) where d8 is the major axis of the Hat Size ellipse and d11 is the major axis of the Crown ellipse. Ensure that everything is dimensioned to make the sketch fully constrained (red padlock in the browser). See 3rd screenshot above. Before finishing the sketch you need to create a named view in that plane. Right-click on Named Views in the browser and select New Named View. Rename it to Side.
- At this point you can click the Refold Faces button, but turn off the visibility of the Half Side sheet metal body. Then change back to the Solid environment and extrude all the profiles in the Side Pattern sketch as you did for the Crown, calling the new body Side Pattern. Also do the second extrusion to reveal the grainline and cutting line. See 4th screenshot above.
- Create a Drawing as before. It should easily fit on an A3 sheet at 1:1 scale, but you may need to rotate it. In the orientation box, choose “Side”, the named view you created. Add a dimension for one of the straight seamlines, ie the side seam length, and the text “SIDE” and “Cut 2 + 2”. See 5th screenshot above, and the PDF is also attached below.
That’s the side pattern drawn. Go through the same process to make a brim pattern, starting off with the top level component activated and only the visibility of the Brim surface body turned on. The width of the brim is just Brim_width so the grainline length can be set to 0.8 * Brim_width. (See 6th & 7th screenshots above.) Don’t forget to create a new named view called Brim before finishing the sketch and refolding the Half Brim sheet metal body. Then select that named view as the orientation when you create the Drawing. Dimension one of the straight stitching lines again, ie the brim width. The text this time will be “BRIM” and “Cut 2 + 2”. See 8th screenshot above and the PDF attached below.
Step 6: Updating the Pattern and Printing
If you haven't created your own parametric model of the hat you want to make, complete with three associated pattern drawings (crown, side and brim), by following Steps 2, 4 and 5, then download the .f3z file attached to this step and use File, Open to get it into Fusion 360. That done, you will have two new items showing in your Data Panel, a design called 'Parametric bucket hat' and an associated drawing called 'Parametric bucket hat pattern Drawing'. The drawing contains three sheets, one for each pattern piece, accessible from the thumbnails at the bottom left of the screen.
After making any changes to the hat model in the design file you'll have to save it as a new version and then update each of the associated pattern piece drawings/sheets. Don't worry, this is simple and quick. But the named views in the hat model don't automatically update, with the result that the updated pattern drawings of the side and brim may not be in the correct bird's-eye-view, normal-to-the-surface orientation and so will have a distorted shape. (The crown pattern will be fine because the crown body is flat and doesn’t need to be unfolded, it will stay in a horizontal plane.) To deal with this, the workflow is:
- With the top level component activated, change the required user parameters in the hat model from the Modify menu as described in Step 2 point 10 and Step 3. There's no reason why you shouldn't change other parameters too, if you wish, but it's essential that all the sketches in the model stay fully constrained.
- Turn off the visibility of everything except the Side Pattern solid body - it’s in the component called Half Side. Then use Look At (in the navigation bar at the bottom of the screen) to switch the view normal to the side which shows the stitching line, etc.
- In the Named Views in the browser, right-click on Side and select Update Named View. (Be careful not to left-click it first.)
- Click on one of the side stitching lines in the body and make a note of its length. (You might also want to check the length of the lower curved stitching line. It will be very close to half the hat size – the edge of the surface body was slightly smaller as previously explained, but thickening it to a solid body and then unfolding the sheet metal body will have increased it a little.)
- Repeat points 2 & 3 above for the Brim Pattern (it’s in the Half Brim component), updating the Brim named view.
- Save the design as a new version.
- Open the brim pattern drawing/sheet and click on the link icon (highlighted with a yellow warning) at top left to update it. Then right-click on the brim view in the drawing and select Edit View. Choose Brim as the orientation and then rotate the view if necessary to make it fit on the page. You may also need to move it, or move the text to a new position, and possibly re-associate (or delete and re-add) the brim width dimension. Check that the brim width is as it should be and that the view is now straight on (ie no double lines), then save.
- Open the side pattern drawing/sheet, update the link (only necessary if the side pattern is in its own drawing), change the view and so on as for 7. above. When you’ve re-added (or just re-associated) the side seam length dimension, check that it’s the same as the length you wrote down in 4 above. Save.
- All you need to do with the crown pattern drawing/sheet is open it, update the link (again, only needed if it's in its own drawing), re-associate the dimension and then save, because it will still be a top-down view.
Should you want to change the sheet size of a drawing - eg when making a child's hat or one with a very wide brim - it can be done by clicking on Sheet Settings in the browser.
When you're ready to print the pattern pieces, open each drawing or sheet in turn and either export the PDF (if your version of Fusion 360 allows it) or select File, Print. Choose a scale of 1:1 or 100%.
Step 7: Using the PDF Pattern
Two different patterns are attached to this step, each comprising separate PDFs for the crown, side and brim. They have the following parameters (see Step 3 for an explanation):
Hat A (yellow rendered image above)
Hat size: 560mm (22")
Head shape ratio: 0.85
Hat height: 80mm (3⅛")
Crown ratio: 0.8
Brim width: 75mm (2⅜")
Brim angle: 35°
Seam allowance: 10mm (⅜")
Hat B (green rendered image)
Hat size: 535mm (21")
Head shape ratio: 0.85
Hat height: 100mm
Crown ratio: 0.9
Brim width: 60mm (3")
Brim angle: 55°
Seam allowance: 15mm (⅝")
You can adjust the hat size by changing the scaling when you print. For example, if you want to make Hat A with a hat size of 521mm (20½") instead of 560mm, print at a scale of 521/560 x 100% = 93%. But be aware that all the other linear dimensions (hat height, crown width and length, brim width and seam allowance) will also be 7% smaller.
Step 8: Choosing Fabric and Cutting Out
Now you have a pattern, choose your fabric. If you sew – and why would you be reading this if you don’t? – you’ll probably have some suitable remnants in your stash for both the main fabric and the lining. (I’m going to call it the lining, but actually the hat can be worn either way out.) If not, you could use the fabric from old jeans, a dress or shirt. For a sun hat, I strongly recommend using cotton, linen or a cotton/linen blend , the last thing you want on your head when it’s hot is a sweaty synthetic fabric. I suggest using a fabric with a small allover print and a plain fabric in a toning colour, or else two contrasting plain fabrics. The weights of the two fabrics should be similar, ie don’t mix a heavy linen jacketing fabric with a fine cotton shirting. Avoid prints that need to be matched, checks and stripes unless you are an experienced sewist.
In the absence of suitable stash fabric, work out how much you need to buy by laying the pattern pieces out on a tiled or boarded floor with the grainlines all running parallel to a straight line on the floor. With a one-way print, the shorter curved edges of the brim and the side will have to be facing the same way, but they should nest together better like that anyway.
The brim and side both need to be cut double, so you could place the centre of the crown pattern (ie its grainline) on the line on the floor that's standing in for the fold in the fabric. Refer to the second photo above to see what I mean. Move the pieces around to work out what’s the least quantity of fabric you need to buy, bearing in mind that cotton is usually around 90cm (36”) or 112cm (44”) wide but can sometimes be bought as a “fat quarter”, ie a piece that’s half the width by half a metre or half a yard long, so approximately square. As long as you avoid choosing an obviously directional print you might well be able to reduce the fabric requirement by cutting either the brim or the side pattern pieces with the grainline running across the width of the fabric - it doesn't really matter. Once you have the best layout, measure how much fabric you need - remembering that it will be folded double - and take a photo.
Allow extra for shrinkage, and for pattern matching/placement, when buying a fabric with a large print. And you need to buy an equal quantity of lining fabric, and enough iron-on interfacing for the brim pieces in the main fabric - unless either your fabrics are very firm or you want a floppy brim. But if your fabrics are very lightweight, you might want to interface the side and crown too.
Wash new fabric in a wash that's as hot as it will stand and then press it with a steam iron to make sure it’s well and truly shrunk. You’re going to make a hat that fits perfectly, and you don’t want it to be too tight the first time it’s washed.
Pin on the pattern pieces in the layout you determined earlier. Just make sure that you place all the grainlines marked on the pattern pieces on the straight grain of the fabric. The brim and side are joined at the side seams, which means that the grainline shown on each of those pattern pieces will be at centre front or centre back. Place any prominent elements of the fabric design accordingly. You don’t need to mark anything, just cut the notches to help with alignment later.
Cut out all 5 pieces (2 brims, 2 sides and 1 crown) from both the main fabric and the lining, 10 pieces in all. Also cut the brim piece twice in an iron-on interfacing. The interfacing should be suitable for the weight of whichever fabric is heavier, but also think about how stiff or floppy you want the brim to be. The wider the brim, the heavier the interfacing will need to be to minimise droop - assuming that's the look you want.
Apply the interfacing to the brim pieces of the heavier fabric, according to the manufacturer’s instructions.
Step 9: Sewing
Stitch the side seams (the straight edges) of the Brim and Side main fabric pieces, with right sides together and notches aligned, taking a 10mm seam allowance (or whatever allowance you set in the user parameters). Repeat for the lining fabric. Peel back the edge of the interfacing in the seam allowance and trim close to the stitching. Press all 8 seams open.
With a short stitch length, stay-stitch along the upper (shorter) curved edge of both the main fabric and lining Sides, just outside the stitching line – move the needle one position to the right while running the edge of the fabric along the guide line you will use when sewing the seam. Clip the edge almost to this stitching at regular intervals, to help the fabric conform to the curve of the Crown. The smaller the crown ratio, the tighter the curve and the more cuts are needed.
Working in the lining fabric, pin the Side to the Crown, right sides together with the front and back notches matching and the Side’s seams lined up with the side notches of the Crown. (The front and back notches of the Crown are the ones at the ends of the grainline marked on the pattern.) Pins are your friend here, use lots of them and pin just inside the line of stay-stitching, on the seamline, smoothing out the fullness in the Side’s edge. Stitch with the Side uppermost so you can manage the fabric better and see the stay-stitching line that you need to keep inside of.
When using thicker fabrics with a wide seam allowance it's a good idea to grade the allowances after stitching, ie trim one more than the other to remove bulk and make the edge of the fabric less obvious, but leave the Crown's seam allowance at least 10mm wide. Press the seam allowances away from the Crown and topstitch around the Side just below the seam to hold them in place.
Join the main fabric Side to the Crown in exactly the same way.
Now stay-stitch around the inner (shorter) curved edge of the two Brims, and clip, as for the Sides. Working on the lining first, pin the Brim to the lower edge of the Side, matching side seams and front/back notches. Make sure the front of one is at the front of the other if you’re using a patterned fabric and you’ve placed a prominent part of the design at the front. Stitch, grade the seam allowances if necessary (leaving the Brim’s longer) and press them towards the Side. Topstitch around the lower edge of the Side close to the seam.
Repeat for the main fabric. Now you have two hats that need to be joined. Pin them right sides together, with the Brims’ side seams and front/back notches aligned. Stitch around the outer edge leaving a turning gap of about 6-8 cm in the back half of the hat. Machine-baste across the gap. Grade the seam allowances if necessary then press the seam open where you basted it to make sharp creases along the stitching line. Remove the basting and turn the hat right side out through the gap. Tuck the raw edges in at the gap, along the creased lines, then slipstitch the gap closed if you want. Work your way around the edge of the brim, getting the seam right to the edge, and pin it in place. Then go round it with the iron, removing the pins as you go (except for any holding the gap closed). Topstitch around close to the edge, closing the gap as you do.
If you wish, topstitch evenly spaced rings around the Brim. As well as being decorative, this gives the Brim a little more structure.
Step 10: Alternative Brim Treatment
As an alternative to stitching the two brims together and then turning through the gap, you can assemble the two half-hats with wrong sides together and stitch right the way around the edge of the brim. Then either let the raw edges fray - which works well for denim - or trim close to the stitching before binding the edge with bias binding, as has been done with the red/checked hat in the photo above.

Second Prize in the
Wear It Contest
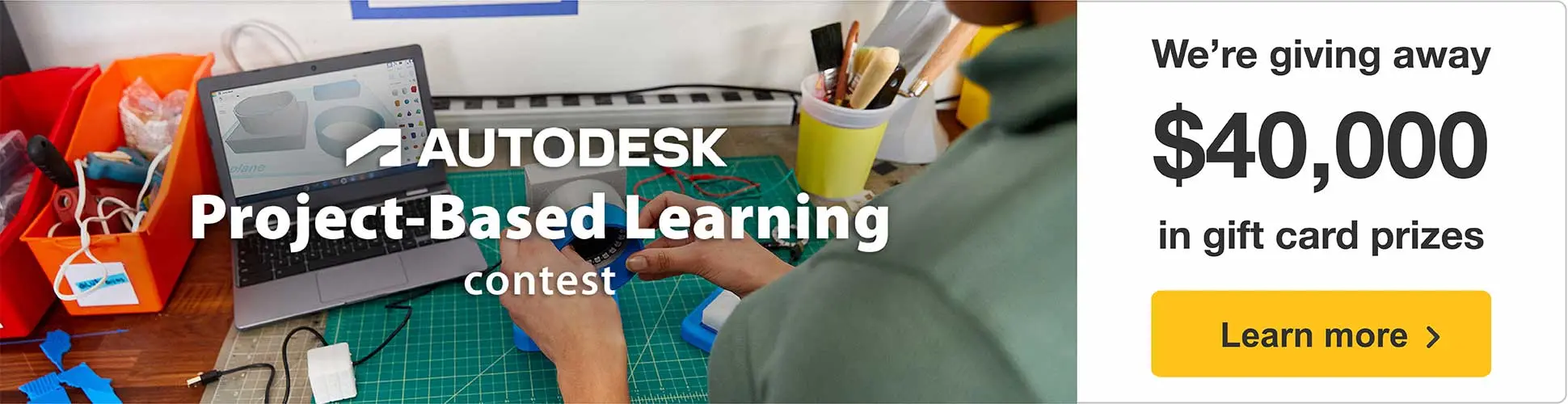














6 Comments
26 days ago
This is an absolutely awesome 'ible! I just worked my way thru step 2 to recreate the hat model from scratch. Great instructions, My model looks fabulous. I plan to work thru the rest, measure my head, test fit with paper models and sew that hat, cannot wait! Love the use of fusion and sewing, so cool! This approach can be applied to other things that are not closing such as sheet metal models that are broken down to flat parts that get re bent and welded, etc. Thanks!
Reply 24 days ago
Your model does indeed look fabulous! Do post another pic of the actual hat when you've made it. It took me ages to work out how to do this because it's the first time I've used the sheet metal facility properly, so I'm really glad my instructions worked for you.
5 weeks ago
This is amazing!
First of all, I appreciate your language - which, I assume, isn't unusual for you because you seem to be a native speaker. However when you're aware of what others write (not only English but also German native speakers, for instance) it quickly becomes special nevertheless.
Apart from that, even if one doesn't intend to sew hats, one can use your instructable for learning Fusion360 which I will hopefully do during the next weeks.
Thank you!
Cheers
Robert
Edit: Ok, maybe years :-)
Reply 4 weeks ago
I am indeed a native speaker. Good luck learning Fusion 360, I started over 4 years ago and I'm still discovering new things.
5 weeks ago
Very cool!
Reply 5 weeks ago
Thanks!