Introduction: Celebrate Colors With Pete the Cat's Board Game With Tinkercad and Makey Makey
Welcome to "Pete The Cat's Tinkerland Adventure" an instructables to show how we created a board game that combines the magic of colors, the joy of reading, and the magic of technology! ✨
In this quest, players join Pete the Cat on an exciting journey through Tinkerland, a realm filled with treasures and challenges waiting to be discovered.
Pete the Cat is a beloved children's book character created by James Dean and Eric Litwin. He made his first appearance in this book "Pete the Cat: I Love My White Shoes" in 2008. We love him for his laid-back and groovy attitude. It centers around positive messages of resilience, optimism, and embracing one's uniqueness. He encounters various challenges in his adventure, but he always maintains a cool and positive outlook, turning unexpected situations into opportunities for learning and growth.
The project, "Pete's Tinkerland Adventure," incorporates the character's fun and adventurous spirit into an interactive board game. By joining Pete on a journey through Tinkerland, players are invited to experience the same sense of positivity and excitement that Pete exudes in his stories.
The project is designed to:
Encourage Learning and Play: Like the books, the board game promotes both learning and play. Players engage in critical thinking and decision-making as they strategize to overcome challenges and collect treasures. The game encourages reading comprehension as players interact with descriptive tokens, fostering a love for reading.
Emphasize Resilience: Just like Pete the Cat's adventures, the game presents challenges and obstacles that players must navigate. The interactive elements, such as Makey Makey and Tinkercad, empower players to overcome challenges creatively, promoting resilience and adaptability.
Celebrate Colors and Creativity: Pete the Cat stories often feature colorful illustrations, and this project incorporates the importance of colors as players explore the vibrant physical board and interact with Tinkercad's dynamic simulation.
Foster a Positive Atmosphere: The board game and Pete's character share a positive atmosphere, encouraging players to enjoy the journey, embrace creativity, and celebrate small victories.
By linking the project to Pete the Cat, it brings a familiar and beloved character into the gaming experience, making it relatable and enjoyable for young players who are fans of Pete's adventures. The project aims to create a delightful and memorable experience that captures the essence of Pete the Cat's stories, inspiring children to approach challenges with a groovy attitude and a love for exploration and learning.
Why Colors and Reading Matter:
Colors have a profound impact on our emotions and cognition, making them an essential element of the game. As players navigate the vibrant physical board with Pete the Cat, they'll be immersed in a world of colorful creativity, sparking their imagination and engaging their senses.
Furthermore, reading plays a pivotal role in this adventure. As players encounter challenges and collect treasures, the game encourages reading comprehension and decision-making. Interacting with the descriptive challenge tokens, players must strategize and overcome obstacles, enhancing their critical thinking skills while having a blast with Pete the Cat.
The Fusion of Makey Makey, Scratch, and Tinkercad:
Incorporating cutting-edge technology, we introduce Makey Makey, Scratch, and Tinkercad to elevate the gameplay to new heights of interactivity. Makey Makey enables players to control Pete's movements on the physical board, adding a tangible dimension to the experience.
With Scratch, a user-friendly programming language, players will code Pete's actions, interactions with challenges, and collection of treasures. Witness how Pete comes to life on the screen, responding to the players' commands and sparking their excitement!
Tinkercad introduces a captivating simulation on the computer, where players encounter unique challenges, colorful LED responses, and intriguing interactions. This fusion of technology and gameplay keeps the adventure fresh and engaging at every turn.
Are you ready to embark on this educational and entertaining journey with Pete the Cat? Get ready to explore the importance of colors, the joy of reading, and the magic of technology as you immerse yourself in "Pete's Tinkerland Adventure"! Let's dive in and make learning an unforgettable experience filled with fun and wonder!
Supplies
Storybook or video of the story: https://www.youtube.com/watch?v=fj_z6zGQVyM&ab_channel=WhiteBoardEntertainmentStudios
Computer with internet access
Makey Makey kit (includes the Makey Makey board and wires)
Conductive materials (aluminum foil, conductive tape, etc.)
Physical board game (see instructions below)
Tinkercad and Scratch accounts
Step 1: Create the Physical Board
Design a physical board with a path for Pete the Cat. Use a large piece of cardboard or poster board for the base.
Draw a winding path on the board using markers or colored tapes. Include spaces for collecting treasures, facing challenges, and reaching the end goal.
Add illustrations or images of Pete the Cat at the starting point and the goal.
Design the Board
Decide on the size and layout of the board. It could be a square or rectangular grid with a starting point and an endpoint. The path should connect the starting and ending points.
Use a grid-based approach to create the path. Each cell on the grid represents a space that Pete can move through. You can draw the path using a pen and paper or use design software to create the board digitally.
Consider the complexity of the path and the number of spaces Pete will have to move through to reach the end. You can make the path winding or straight, depending on the desired level of challenge.
Add Obstacles:
Place obstacles along the path to create challenges for Pete. Obstacles can be represented by symbols or images on specific spaces. For example, you can draw or add images of "Muddy Puddles" on some spaces.
When Pete lands on a space with an obstacle, you can program the Scratch game to display a message indicating that Pete has encountered an obstacle and must face a consequence (e.g., lose a turn or go back a few spaces).
When adding text to the challenge tokens in the "Pete's Tinkerland Adventure" board game, you should use short and descriptive phrases that convey the nature of the challenge or obstacle that Pete the Cat will encounter. The text should be engaging and align with the game's theme. Here are some examples of challenge text that you can add to the tokens:
- "Muddy Puddle": Pete encounters a muddy puddle and must find a way to cross it without getting messy.
- "Bridge Out": The bridge is broken, and Pete needs to find an alternative route to continue his adventure.
- "Lost in the Maze": Pete gets lost in a maze and must navigate through it to find the right path.
- "Riddle Time": Pete encounters a wise owl that challenges him to solve a riddle to proceed.
- "Roll the Dice": Pete must roll the dice to determine the number of steps he can take.
- "Wild River": Pete comes across a swift river and needs to find a way to cross it safely.
- "Stormy Weather": There's a storm brewing, and Pete needs to seek shelter until it passes.
- "Swarm of Bees": Pete encounters a swarm of bees and must be careful not to get stung.
Remember that the challenges should be suitable for the target age group and the difficulty level you want to achieve in the game. Keep the text concise to fit on the challenge tokens while leaving enough space for any accompanying illustrations or symbols. Including visuals that represent the challenge can also enhance the players' understanding and engagement with the game.
Include Collectible Items:
Design "Fishy Friends" as collectible items for Pete to find along the path. You can draw or add images of "Fishy Friends" on certain spaces.
When Pete lands on a space with a "Fishy Friend," you can program the Scratch game to add points to the player's score or display a message congratulating them on finding a friend.
Introduce Bonus Spaces:
Create "Groovy Glasses" as bonus spaces that offer rewards or special abilities. For instance, if Pete lands on a "Groovy Glasses" space, he may earn extra points or receive a power-up to move ahead a few spaces.
Program the Scratch game to recognize when Pete lands on a bonus space and trigger the corresponding action or reward.
Print the Board:
Once the board design is complete, you can print it out on a suitable size of paper or cardstock. Ensure that the board is large enough to accommodate Pete the Cat and the various elements (obstacles, collectibles, etc.).
If you prefer a more durable board, you can print it on a large poster paper, use a laminator to protect it, or consider using a large piece of cardboard.
Remember to be creative with your board design and consider the theme of the game. Make sure the path, obstacles, collectibles, and bonus spaces are strategically placed to make the gameplay enjoyable and engaging for players. With the board game ready, you can connect Makey Makey to Scratch, as explained in the previous steps, to add interactive control to the game. Have fun playing "Pete's Adventure"!
Design the elements for the board game
Designing the elements for the board game using Tinkercad involves creating 3D models of the interactive elements that will enhance the gameplay experience. In this case, we'll design the physical tokens for treasures and challenges that Pete the Cat will encounter on the board.
Log in to Tinkercad
Go to the Tinkercad website (www.tinkercad.com) and log in to your account. If you don't have an account, you can sign up for free.
Create a New Design
Once you're logged in, click on the "Create New Design" button to start a new project.
Design the Treasure Token
Click on the "Shape" menu on the right and select the "Basic Shapes" category.
Choose a shape for the treasure token, such as a cube, cylinder, or sphere. You can also use custom shapes or combine multiple basic shapes to create unique designs.
Resize the shape to an appropriate size for the token. Keep in mind that it should be visible on the physical board but not too large to obstruct other elements.
Customize the appearance of the treasure token. You can change the color by clicking on the shape and selecting a new color from the color palette on the right.
Design the Challenge Token
Follow the same steps as above to create a shape for the challenge token. Consider using a different shape or color to distinguish it from the treasure token.
You can add text or symbols to indicate the type of challenge (e.g., "Muddy Puddle") on the token. To add text, click on the "Text" tool on the left and enter the desired text. Adjust the size and position of the text as needed.
Combine the Design Elements
Arrange the treasure and challenge tokens in your desired layout on the Tinkercad workspace. Ensure that they fit well on the physical board.
Group the tokens together by selecting them and clicking the "Group" button in the top menu. This will ensure that they stay together as a single object when you export them.
Export the Design
Once you are satisfied with the design, click on the "Design" menu at the top and select "Download for 3D Printing."
Choose the desired file format for your 3D printer (e.g., STL) and save the design to your computer.
3D Printing
If you have access to a 3D printer, you can now print the designs you created in Tinkercad. Make sure to adjust the printing settings (e.g., layer height, infill density) to achieve the desired quality and size for the tokens.
If you don't have a 3D printer, you can use online 3D printing services or local makerspaces that offer 3D printing services.
Assemble the Board Game
Once the 3D-printed tokens are ready, you can glue them to small bases or platforms for stability on the physical board.
Place the treasure and challenge tokens on the corresponding spaces of the physical board, according to your game's design.
By designing and 3D printing these elements using Tinkercad, you'll add a visually appealing and interactive aspect to the board game, making it even more enjoyable for players to join Pete the Cat on his Tinkerland Adventure!
Pete The Cat
Step 2: Set Up a Tinkercad Circuits and Play With the Interactive Elements
Log in to Tinkercad and create a new project in Tinkercad Circuit (https://www.tinkercad.com).
Design a Tinkercad circuit with interactive elements such as LEDs, buttons, or sensors.
Connect the interactive elements to an Arduino board or a micro:bit to control the Tinkercad circuit.
Pete The Cat Simulator
Step 3: Start a Scratch Project
Go to the Scratch website (scratch.mit.edu) and create a new project.
Upload a sprite or image of Pete the Cat to use as the player's character.
Create or upload other sprites for treasures and challenges that Pete will encounter on the board.
Step 4: Code the Physical Board Game (Makey Makey and Scratch)
Connect the Makey Makey board to your computer using a USB cable.
Attach conductive materials (aluminum foil, conductive tape, fruits, etc.) to the Makey Makey inputs that you'll use for controlling Pete's movements (e.g., arrow keys for up, down, left, right).
Use Scratch to code Pete's movements based on the Makey Makey inputs. For example, if you connect the arrow keys of Makey Makey to control Pete, use the corresponding key events in Scratch.
Program Pete to move one step in the desired direction when the corresponding key is pressed.
Add code to detect when Pete collects treasures or faces challenges on the board. When Pete lands on a space with a treasure or challenge, you can program the Scratch game to display a message and trigger interactions with the Tinkercad simulation.
Storytelling board game:
Keep in mind that you'll need to customize and expand on this code based on your specific sprites, voice recordings, and game design.
Handling Space Key Press:
When the space key is pressed, Pete the Cat will move to the same place as in the physical game, and a sprite with strawberries will appear with the recorded voice.
when [space v] key pressed
go to [Physical Game Position v]
switch costume to [Strawberries v]
say [Strawberries are delicious!] for (2) seconds
hide
Handling Arrow Keys (Up, Down, Right):
For the blueberries, puddle of mud, and bucket of water, we can use the arrow keys (up, down, right) to prompt each scenario. The code will be similar for each case, with different sprite costumes and voice recordings.
when [up arrow v] key pressed
switch costume to [Blueberries v]
say [Mmm, blueberries!] for (2) seconds
hide
when [down arrow v] key pressed
switch costume to [Puddle of Mud v]
say [Oops, it's a puddle of mud!] for (2) seconds
hide
when [right arrow v] key pressed
switch costume to [Bucket of Water v]
say [Here's a bucket of water!] for (2) seconds
hide
Handling Left Arrow Key (Question Scenario):
For the left arrow key, we can prompt a question "Where are you going?" and use "ask and wait" to collect the player's response. Depending on the answer, Pete the Cat will move to the corresponding place on the physical board.
when [left arrow v] key pressed
ask [Where are you going? v] and wait
if <(answer) = [blueberries]> then
go to [Blueberries Physical Position v]
else
if <(answer) = [puddle of mud]> then
go to [Puddle of Mud Physical Position v]
else
if <(answer) = [bucket of water]> then
go to [Bucket of Water Physical Position v]
else
go to [Default Physical Position v] // If the answer doesn't match any option
Please note that the physical positions (e.g., [Physical Game Position], [Blueberries Physical Position], etc.) need to be defined with specific coordinates corresponding to the physical game board. Additionally, you will need to upload your own voice recordings and assign them to the relevant sprites using the "sound" blocks in Scratch.
Remember to integrate this code with the rest of your game's logic, including the Makey Makey inputs and interactions with Tinkercad. Test the project thoroughly to ensure everything works as expected and provides an engaging experience for players.
Here is an example of the coding for a storytelling board game: https://scratch.mit.edu/projects/878124062
Platform board game:
This is a different possible Scratch coding for the "Pete's Tinkerland Adventure" board game for older or more experienced students. This code assumes that Pete the Cat sprite and other relevant sprites (collectible items, obstacles, etc.) are already imported into the Scratch project.
Please note that the code provided here serves as a general guide. You may need to adjust it based on your specific design, sprite names, and Makey Makey input mappings.
when green flag clicked
// Initialize variables
set [score v] to [0]
forever
// Check for Makey Makey input for left arrow key
if <(key [left arrow v] pressed?)> then
// Move Pete left
change x by (-30)
end
// Check for Makey Makey input for right arrow key
if <(key [right arrow v] pressed?)> then
// Move Pete right
change x by (30)
end
// Check for Makey Makey input for up arrow key
if <(key [up arrow v] pressed?)> then
// Move Pete up
change y by (30)
end
// Check for Makey Makey input for down arrow key
if <(key [down arrow v] pressed?)> then
// Move Pete down
change y by (-30)
end
// Check for collisions with obstacles (replace "Muddy Puddle" with the name of your obstacle sprite)
if <touching [Muddy Puddle v]?> then
// Display a message and move Pete back to the previous position
say [Oops! Pete hit a Muddy Puddle!] for (2) seconds
change x by ((-1) * (30))
change y by ((-1) * (30))
end
// Check for collisions with collectible items (replace "Fishy Friend" with the name of your collectible sprite)
if <touching [Fishy Friend v]?> then
// Increase the score and remove the collectible item
change [score v] by (1)
hide
end
// Check for collisions with bonus spaces (replace "Groovy Glasses" with the name of your bonus space sprite)
if <touching [Groovy Glasses v]?> then
// Add extra points or provide a special ability, as desired
change [score v] by (5)
hide
end
Make sure to customize the code by using the appropriate sprite names for obstacles, collectible items, and bonus spaces in your Scratch project. Additionally, update the point values or special abilities according to your game's design.
Remember that the Makey Makey inputs (e.g., left arrow, right arrow, etc.) should be correctly mapped to the corresponding actions in Scratch for this code to work as intended. After setting up the code, test the game with Makey Makey and the physical board to ensure everything is working as expected. Enjoy designing and playing "Pete the Cat's Tinkerland Adventure"!
Step 5: Play the Game
Place Pete the Cat sprite at the starting point on the physical board.
Load the Scratch project and ensure that Makey Makey is correctly connected and recognized.
Place Pete's conductive paw on the Makey Makey inputs, and players can now use Makey Makey to navigate Pete through the physical board game.
As Pete moves on the board, the Tinkercad simulation will respond to the interactions triggered by Scratch, making the game even more engaging.
Step 6: Win the Game
Set a goal or endpoint for Pete to reach, signaling the end of the game.
When Pete reaches the end of the board, display a congratulatory message, and celebrate the successful completion of Pete's Tinkerland Adventure.
Remember to adjust the code and the interactions in the Tinkercad simulation according to your specific design, sprite names, Makey Makey input mappings, and Tinkercad circuit setup. The combination of Makey Makey, Scratch, and Tinkercad will make the board game come to life with interactive experiences, creating a delightful and memorable gaming adventure with Pete the Cat...
... because it's all good!

Participated in the
Colors of the Rainbow Contest
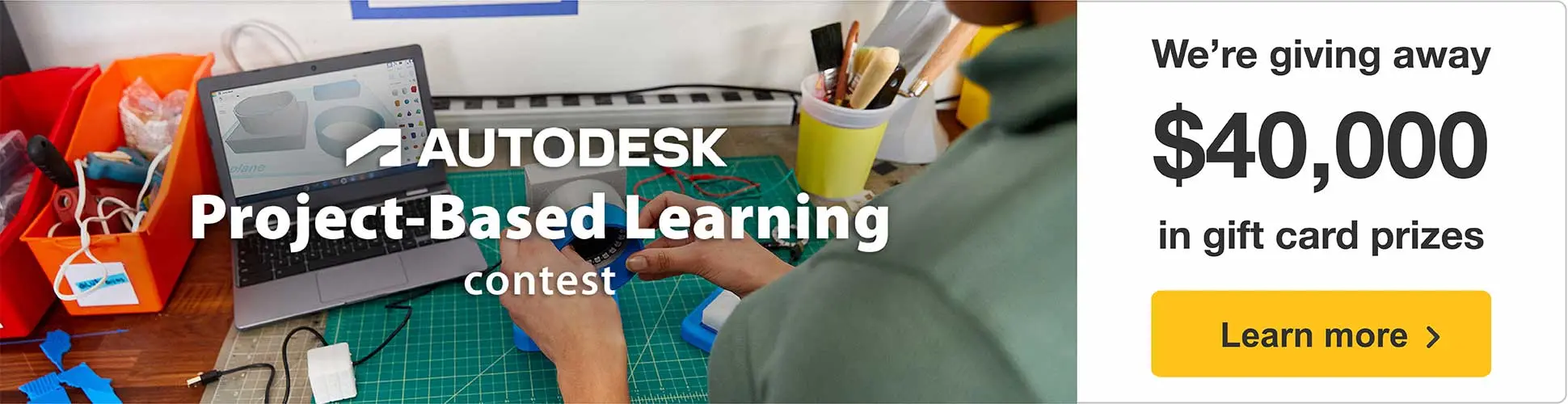













Comments